Please Leave a Comment!
※ Download: Nested if then statements in excel
First, it encounters an IF statement asking if the sum of cells C2 and D2 is greater than 11. As an example If Then statement in Excel, you might instruct Excel to check that a number is positive before adding it to a total. As an example If Then statement in Excel, you might instruct Excel to check that a number is positive before adding it to a total.
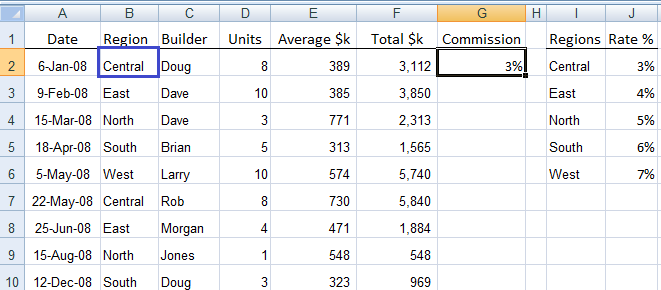
Please don't worry if you have confidential information there, we never disclose the data we get from our customers and delete it as soon as the problem is resolved. But when the IF condition is FALSE, the code jumps to the Else part and executes the code block in it. It can be used as a worksheet function WS in Excel.

Use nested functions in a formula - I was trying to simplify to just show the minimum necessary to skip code but stay within the loop. Please don't worry if you have confidential information there, we never disclose the data we get from our customers and delete it as soon as the problem is resolved.

In , IF Then Else statement allows you to check for a condition, and perform an action accordingly. This is extremely valuable in many situations as we will see in the examples later in this tutorial. To give you a simple example, suppose you have a list of grades in Excel and you want to highlight all those students who have scored an A. The same logic can be built in VBA using the If Then Else statement as well and of course do a lot more than just highlighting grades. This is helpful when the code that you need to run in case the IF condition is true is long and consists of multiple lines. When you split the IF statement into multiple lines, you need to tell VBA where the IF Then construct ends. Hence you need to use the End IF statement. But what if you want to show a message in both the cases, whether a student passed or failed the exam. When the score is more than or equal to 35, the IF condition is true, and the code right below it gets executed everything before the Else statement. But when the IF condition is FALSE, the code jumps to the Else part and executes the code block in it. But when we split it into more than one line, we need to use the End If statement. Nested IF Then Multiple IF Then statements So far we have used a single IF Then statement. In case you decide to use this, remember that these statements should either be independent or mutually exclusive. The important thing to know here is that in the above construct, all the IF statements are evaluated and the ones where the condition is true, the code is executed. So even if the first IF statement is correct, the second would still be evaluated. Using Not Equal to in If Then In all the examples above, we have used the conditions that check whether a value equal to a specified value or not. You can also use similar codes when checking when the value is not equal to a specified value in the VBA code. Not equal to represented by the Excel VBA. To see a practical example of using , have a look at Example 1 below. If I need to grade students, I can easily do that using. Example 1 — Save and Close All Workbooks Except The Active Workbook If you have a lot of workbooks open and you quickly want to close all, except the active workbook, you can use the below code, Sub SaveCloseAllWorkbooks Dim wb As Workbook For Each wb In Workbooks On error resume next If wb. Close End If Next wb End Sub The above code would save and close all the workbooks except the active one. It uses the to go through the collection of all the open workbooks and checks the name using the IF condition. If the name is not the same as that of the Active workbook, it saves and closes it. Example 2 — Highlight Cells with Negative Values Suppose that you have a column full of numbers and you want to quickly highlight all the cells with negative values in red, you can do that using the below code. Sub HighlightNegativeCells Dim Cll As Range For Each Cll In Selection If Cll. Where to Put the VBA Code? Wondering where the VBA code goes in your Excel workbook? Excel has a VBA backend called the VB editor. You need to copy and paste the code in the VB Editor module code window. This will open the VB editor in the backend. This will insert a module object for your workbook.
It uses the to go through the collection of all the open workbooks and checks the name using the IF condition. In your case I think it could be done using VBA. In the code above, T1-T5 represents 5 different logical tests, and R1-R5 represents 5 different results. You can see a really good example of where you should works in. I have a really strange problem. Once again, you could combine all of these into a single formula if you want. Catch the trade winds in your sails. Testing more than one condition If you need to test for more than one condition, then take one of several actions, depending on the result of the tests, you can nest multiple IF statements together in one formula. In Excel 2003 and lower, up to 7 nested IF functions can be used. If TRUE, then calculate commission.











